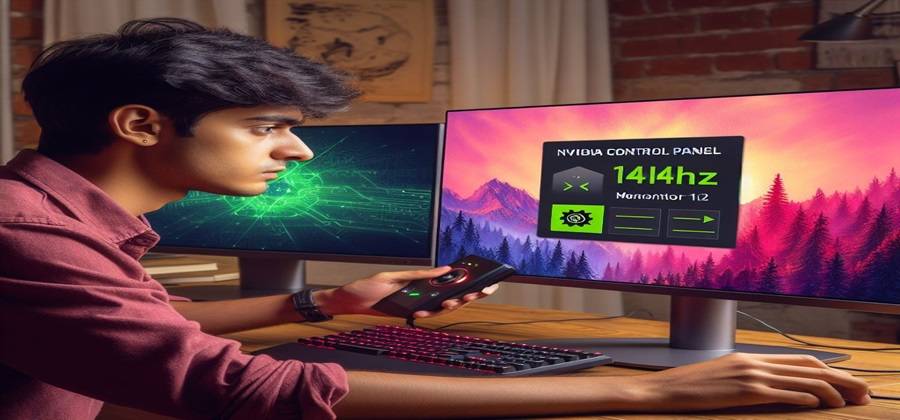
To set your monitor to 144Hz using the Nvidia Control Panel, open the Control Panel and navigate to “Change resolution.” Select your monitor, choose the refresh rate dropdown, and set it to 144Hz.
High refresh rates provide a smoother visual experience, especially for gamers and video editors. Switching your monitor to 144Hz can significantly reduce motion blur and increase responsiveness. This guide will walk you through the steps using the Nvidia Control Panel.
Having the correct settings ensures optimal performance from your hardware. It’s essential for competitive gaming and demanding applications.
Proper configuration can prevent unnecessary strain on your eyes, making long sessions more comfortable. Follow these instructions to enhance your visual experience and make the most out of your monitor.
- Prepping Your System For 144hz
- Checking Monitor Compatibility
- Updating Graphics Drivers
- Navigating The Nvidia Control Panel
- Accessing The Control Panel
- Familiarizing With The Interface
- Setting Your Monitor To 144hz
- Adjusting Display Settings
- Confirming Refresh Rate Change
- Troubleshooting Common Issues
- Dealing With Black Screens Or Flickering
- Ensuring Game And Application Compatibility
- Frequently Asked Questions
- How Do I Enable 144hz On The Nvidia Control Panel?
- How Do I Enable 144hz On My Monitor?
- How Do I Get My 144hz Monitor To Work?
- How Do I Get 144hz Out Of My Monitor?
- How Do I Set My Monitor To 144hz?
- Conclusion
Prepping Your System For 144hz
Setting your monitor to 144Hz can transform your gaming and visual experience. A higher refresh rate means smoother visuals and a more responsive display.
Before diving into the settings, your system needs to be prepared for this upgrade. This involves a few critical steps to ensure optimal performance.
Checking Monitor Compatibility
First, ensure your monitor supports a 144Hz refresh rate. Check the specifications in your monitor’s manual or the manufacturer’s website. Not all monitors are built for higher refresh rates.
Here is a quick checklist to verify compatibility:
- Check the monitor’s resolution and refresh rate specifications.
- Ensure the monitor has a DisplayPort or HDMI 2.0 connection.
- Confirm that the monitor’s firmware is up-to-date.
Updating Graphics Drivers
Updating your graphics drivers is crucial for enabling 144Hz. Nvidia Control Panel relies on updated drivers to function correctly. Follow these steps to update your drivers:
- Open the Nvidia GeForce Experience application.
- Click on the Drivers tab at the top.
- Click Check for updates to search for the latest driver.
- Download and install any available updates.
Once updated, restart your computer to apply the changes. This ensures that your system recognizes the new settings and is ready for a higher refresh rate.
With your system prepped, you are now ready to set your monitor to 144Hz using the Nvidia Control Panel. Keep reading for detailed instructions on making this adjustment.

Navigating The Nvidia Control Panel
Setting your monitor to 144Hz can make your games smoother and more enjoyable. This guide will help you navigate the Nvidia Control Panel to achieve this. Follow these steps and enjoy a seamless gaming experience.
Accessing The Control Panel
First, right-click on your desktop. You will see a menu pop up. Look for the option that says “Nvidia Control Panel” and click on it.
This action will open the Nvidia Control Panel. You need to have the Nvidia drivers installed for this option to appear. If you don’t see it, download and install the latest drivers from the Nvidia website.
Familiarizing With The Interface
Once inside, you will see a list of options on the left-hand side. This is the navigation pane. Each option in this pane allows you to adjust different settings of your Nvidia graphics card.
Look for the section labeled “Display”. Click on it to expand the options. You should see a sub-option named “Change resolution”. Click on it.
In the main window, you will see a list of available resolutions and refresh rates. Locate the 144Hz option under the refresh rate settings and select it.
Click on the “Apply” button to save your changes. Your screen may flicker for a moment as the new settings take effect. Once done, your monitor should now be set to 144Hz.
Setting Your Monitor To 144hz
Setting your monitor to 144Hz can enhance your gaming and viewing experience. This refresh rate provides smoother visuals and reduces motion blur.
Nvidia Control Panel makes this adjustment simple. Follow the steps below to set your monitor to 144Hz using Nvidia Control Panel.
Adjusting Display Settings
First, open the Nvidia Control Panel. Right-click on your desktop and select Nvidia Control Panel from the context menu.
In the Nvidia Control Panel, navigate to Display in the left-hand menu. Then, click on Change resolution.
| Step | Action |
|---|---|
| 1 | Right-click on the desktop and select Nvidia Control Panel |
| 2 | Navigate to Display and click on Change resolution |
| 3 | Under Resolution, find your monitor |
| 4 | In the Refresh rate drop-down, select 144Hz |
| 5 | Click Apply to save changes |
Confirming Refresh Rate Change
After applying the changes, a confirmation prompt appears. Select Yes to keep the new settings.
To verify, go to Display settings in Windows. Right-click on the desktop and choose Display settings.
- Scroll down and click on Advanced display settings.
- Under Refresh rate, ensure it shows 144Hz.
If the settings are correct, your monitor should now be running at 144Hz. Enjoy the smoother visuals!
Troubleshooting Common Issues
Setting your monitor to 144Hz using the Nvidia Control Panel can be easy. But sometimes, problems can pop up. This section helps you solve the most common problems.
Dealing With Black Screens Or Flickering
Black screens or flickering can be very frustrating. Here are some steps to fix them:
- Check your cables: Ensure all cables are securely connected. Sometimes, a loose cable can cause flickering.
- Update your drivers: Outdated drivers can cause display issues. Go to the Nvidia website and download the latest drivers.
- Change the refresh rate: Open the Nvidia Control Panel. Go to Display > Change resolution. Select 144Hz from the dropdown menu.
- Try a different port: Use another HDMI or DisplayPort on your GPU. Sometimes, certain ports can have issues.

Ensuring Game And Application Compatibility
Not all games and applications support 144Hz. Here’s how to ensure compatibility:
- Check game settings: Open the game and go to the video settings. Ensure the refresh rate is set to 144Hz.
- Update the game: Developers often release patches that fix compatibility issues. Make sure your game is up-to-date.
- Disable V-Sync: Sometimes, V-Sync can limit the refresh rate. Turn it off in the game settings.
- Use compatibility mode: Right-click the game shortcut. Select Properties > Compatibility. Choose a compatible operating system if needed.
| Issue | Solution |
|---|---|
| Black Screens | Check cables, update drivers, change refresh rate, try different port |
| Flickering | Check cables, update drivers, change refresh rate, try different port |
| Game Compatibility | Check game settings, update game, disable V-Sync, use compatibility mode |
Frequently Asked Questions
How Do I Enable 144hz On The Nvidia Control Panel?
Open NVIDIA Control Panel. Go to “Change resolution” under “Display. ” Select your monitor, then choose 144Hz from the refresh rate dropdown. Click “Apply. “
How Do I Enable 144hz On My Monitor?
Go to your computer’s display settings. Select your monitor, then choose 144Hz from the refresh rate dropdown menu.
How Do I Get My 144hz Monitor To Work?
Ensure your PC supports 144Hz. Use DisplayPort or HDMI 2. 0 cables. Update GPU drivers. Set refresh rate in display settings.
How Do I Get 144hz Out Of My Monitor?
To get 144Hz, use a Dual-Link DVI, DisplayPort, or HDMI 2. 0 cable. Ensure your GPU supports 144Hz. Adjust settings in your OS and monitor’s menu.
How Do I Set My Monitor To 144hz?
Open Nvidia Control Panel, go to “Change resolution,” select your monitor, and set the refresh rate to 144Hz.
Conclusion
Setting your monitor to 144Hz using the Nvidia Control Panel is easy. Follow the steps outlined for a smoother gaming experience. Enjoy reduced screen tearing and improved performance. Ensure your hardware supports 144Hz for best results. Stay updated with the latest drivers for optimal performance.
Happy gaming!

As a self-proclaimed resolution connoisseur, Jacob Miller is dedicated to exploring the world of gaming and tech through the lens of monitors. His articles not only cover the technical specifications but also delve into the user experience, offering practical advice for gamers seeking the perfect display. Jacob’s background in graphic design adds an artistic touch to his reviews.